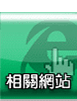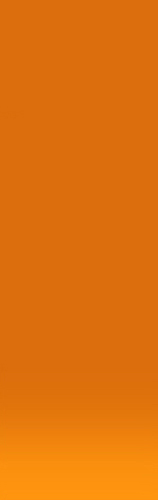技術分享
[產品介紹] Virtual NonStop 2.0 系統建置篇
作者/龎元維
作者簡歷作者擁有8年IT服務資歷,現職凌群電腦,主要負責台灣證券交易所交易系統與維運系統、NonStop系統維護服務、軟體產品整合服務。專長為HPE NonStop系統、系統整合、系統網路監控管理及專案管理。
前言
此篇報導將針對vNonStop 2.0 VMware版本虛擬化技術進行相關系統建置與設定說明。共分為三個章節:前置作業、JSON file編輯、建立虛擬機與開機。
前置作業
依據下列步驟完成相關前置作業準備:
一、放置HPE提供的檔案至Storage的vns_image目錄下,目錄名稱可自訂,主要放置下列三個檔案。
- hss.iso,此為NSK CPU的開機檔。
- CLIM.vmdk,此為CLIM的開機檔。
- SUT.vmdk,此為vNonStop的$SYSTEM。
二、建立名為X/Y Fabric Port Group的虛擬交換機,如下圖一所示。
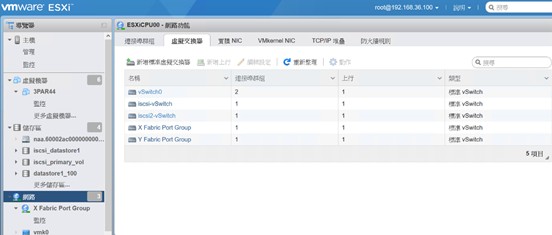
《圖一》X/Y Fabric Port Group的虛擬交換機
三、新增連接埠群組分別指向X、Y的虛擬交換機,如下圖二所示。
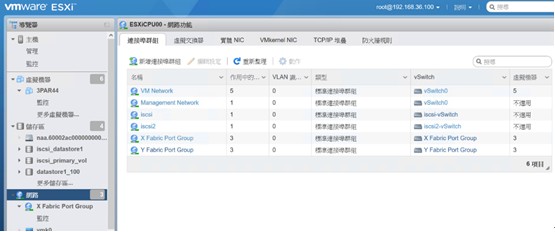
《圖二》X/Y 連接埠群組
四、確認vCenter網路中可看到X、Y的虛擬交換機,如下圖三所示。
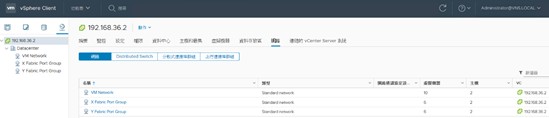
《圖三》vCenter網路
五、匯入vNS deployment package“com.hpe.vns.package”至 VMware vRealize Orchestrator(vRO),此套件提供建立vNonStop虛擬機所需的workflow,匯入完成後如下圖四所示。
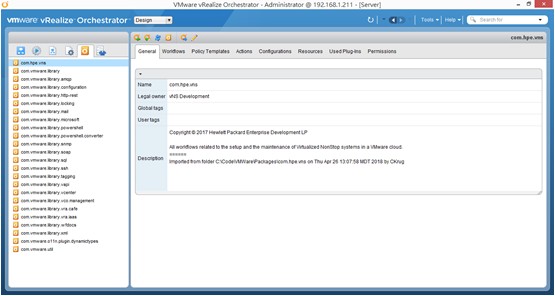
《圖四》vRO package“com.hpe.vns.package”
六、於vRO中設定vAPI endpoint指向vCenter
- 點選run,執行workflow “VAPI/Import vAPI metamodel”,如下圖五所示。
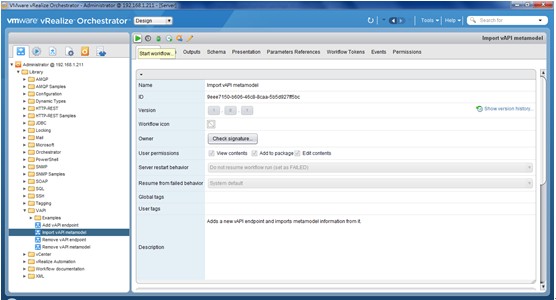
《圖五》Import vAPI metamodel之一 - 在對話框中,輸入vCenter的相關資訊,確認無誤後執行submit,如下圖六所示。
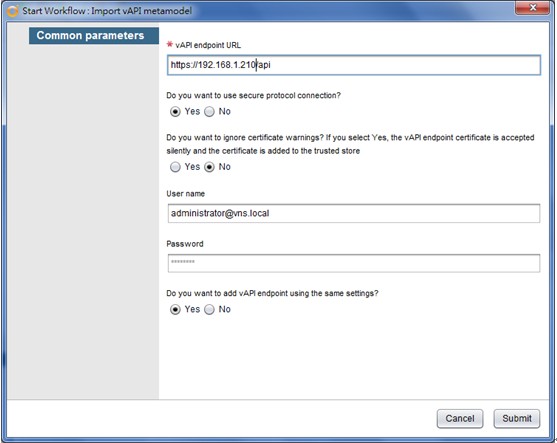
《圖六》Import vAPI metamodel之二
七、於vRO中設定vCenter plug-in。
- 點選run,執行workflow “Add a vCenter Server instance”,如下圖七所示。
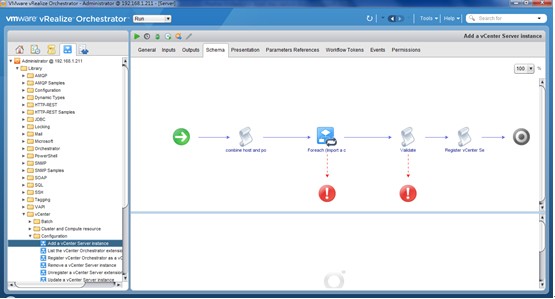
《圖七》Add a vCenter Server instance之一 - 在對話框中,輸入vCenter的相關資訊,如下圖八所示。
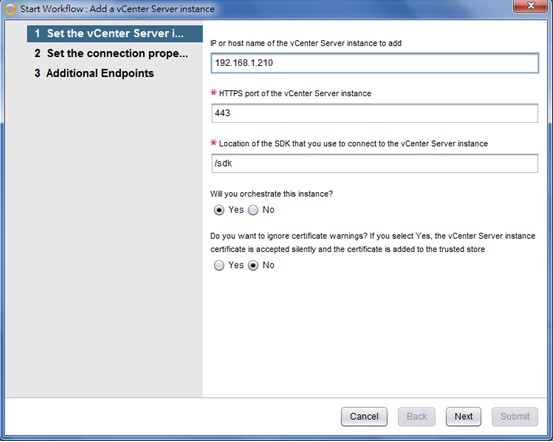
《圖八》Add a vCenter Server instance之二 - 在對話框中,輸入vCenter的相關資訊,如下圖九所示。
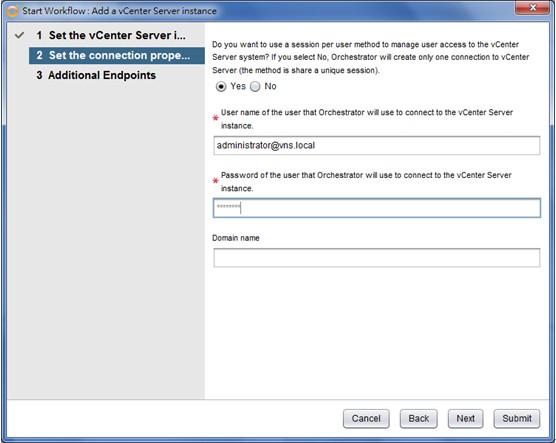
《圖九》Add a vCenter Server instance之三
八、於vRO中確認vAPI與vSphere vCenter Plug-in設定皆完成,如下圖十所示。
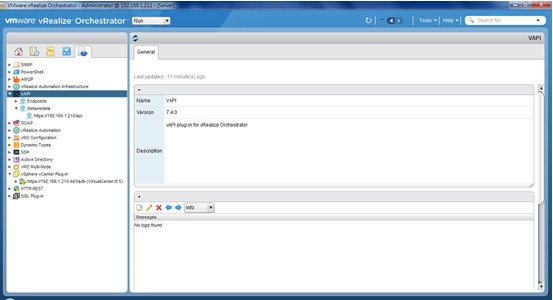
《圖十》確認vAPI與vSphere vCenter Plug-in
JSON file編輯
底下將說明部屬vNonStop虛擬機所需的JSON file內容,JSON file提供global system屬性及指定CPUs及CLIMs,作為vRO workflows的輸入。注意編輯時不可使用Microsoft Word。
一、Global屬性
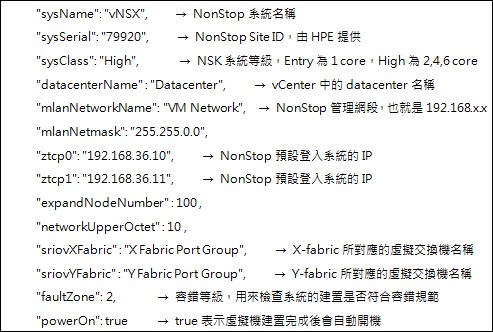
《圖十一》
二、CPU屬性
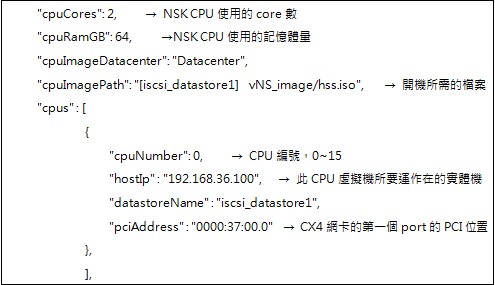
《圖十二》
三、CLIM屬性
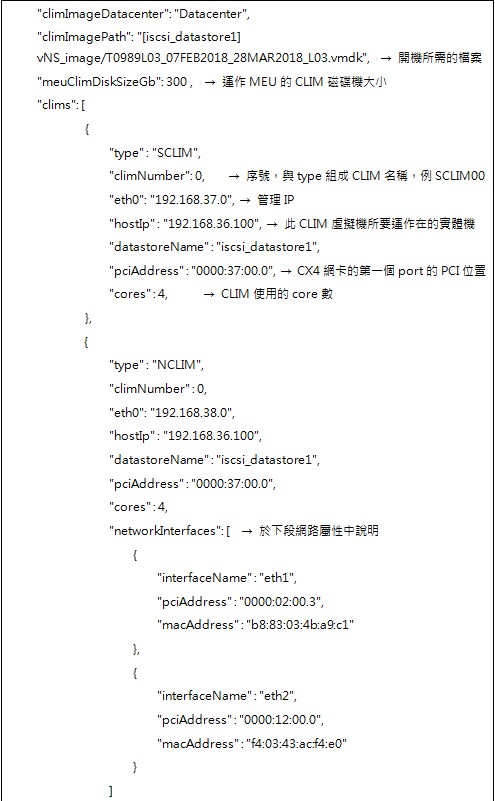
《圖十三》
四、網路屬性
- InterfaceName,CLIM作業系統中的網路介面名稱,eth1~eth5。
- pciAddress,實體機網路port的pciAddress,作用於Passthrough。
- networkName,VMware Port Group名稱,作用於VMXNET3。
- macAddress,實體機網路port的macAddress,作用於Passthrough。
- 實體機的網路port有兩種模式可用於CLIM eth1~eth5,VMXNET3為最基本的使用方式,單一實體port可由多台虛擬機共用,能有效節省佈線時間與使用上較有彈性,通常用在NonStop內部管理網段192.168.x.x,也就是VM network;Passthrough則由單一虛擬機獨佔實體port,此方式能提供虛擬機最好的效能但較無彈性,通常用於需要高效能或高流量的業務上。
五、NSK Volume屬性
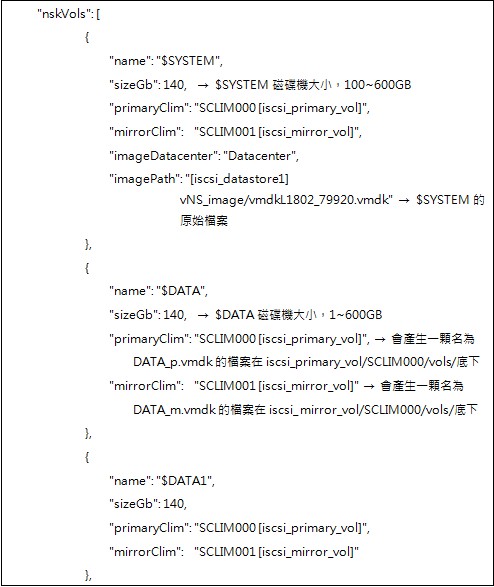
《圖十四》
建立虛擬機與開機
上述前置作業與JSON file皆準備完成後,接著便要進行vNonStop虛擬機的建置,如同JSON file的內容,會產生三種虛擬機,分別為CPU、SCLIM、NCLIM,就像實體NonStop系統一樣,也需要一台OSM console來進行NonStop開機的動作,因此再加上OSM console虛擬機,vNonStop最終會有四種虛擬機,下列將說明建置過程與開機。
一、執行Create system workflow
- 為了要建立vNS的CPUs、Storage volumes及vCLIM,藉由按下“Run”圖示(green arrow),可以執行Create System workflow。
- 接著會出現一個對話框的prompt,點選prompt及瀏覽先前編輯的JSON file,確認無誤,點選Submit執行。創建虛擬機的過程如下圖十五所示。
- 注意事項:若執行Create system的workflow發生錯誤中斷,記得要將Storage內已產生的相關資料夾一併清除後,再重新執行。
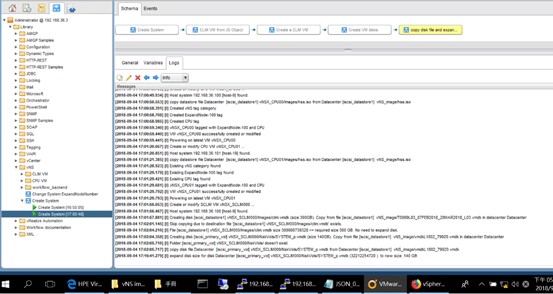
《圖十五》創建虛擬機的過程
二、建立vNSC (OSM Console)虛擬機
- 依照標準VMware虛擬機建置方式建立OSM console(Windows server 2012),並掛載console tool DVD,安裝下列軟體工具:
- MR-Win6530:$YMIOP.#CLCI與$YMIOP.#CNSL使用。
- OpenSSH:提供SFTP連線使用。
- OSM console Tools:OSM工具,包含Startup tool開機用、system configuration tool…等OSM工具。
- Putty:連線CLIM使用。
- NonStop_Essentials:安裝SPRs軟體使用。
- 於OSM console中,執行system configuration tool
- 點選Configure a Virtual NonStop System,如下圖十六所示。
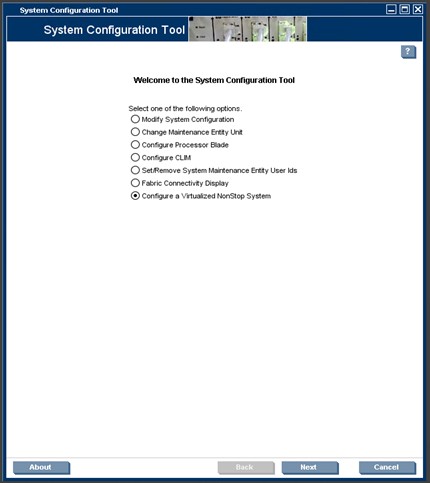
《圖十六》執行Configure a Virtual NonStop System - 確認設定皆正常完成後,按下Finish,如下圖十七所示。
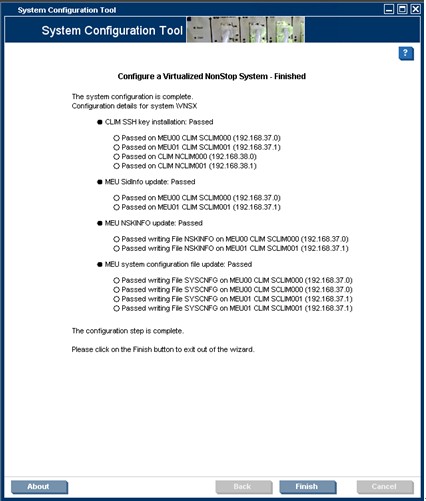
《圖十七》確認系統設定
- 點選Configure a Virtual NonStop System,如下圖十六所示。
三、於SCLIM中新增disk lun
- 透過Putty登入每一台SCLIM,執行lunmgr -a,將每一顆disk volume新增進SCLIM的lun table中。如下圖十八所示。
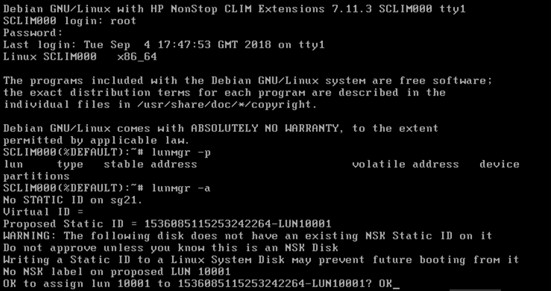
《圖十八》新增磁碟機至SCLIM - 執行lunmgr -p,確認所以disk volume都有成功加入lun table中。其中要注意$SYSTEM是第一顆磁碟機(dev sg1),對應的lun為10017,10017為後續開機的路徑,如下圖十九所示。接著準備進行NonStop系統開機。
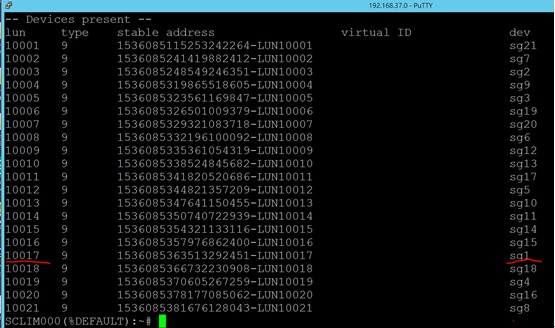
《圖十九》檢查LUN
四、執行NonStop system開機
- 執行System startup tool,第一次登入系統要透過MEU,如下圖二十所示。
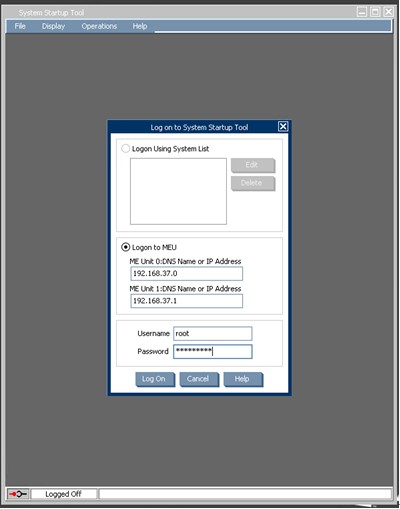
《圖二十》Startup tool登入畫面 - 進行開機,注意開機路徑的SCLIM與lun編號。成功load vNonStop OS! 其餘操作與NonStop無異,透過MR-6530開啟CLCI與CNSL畫面,並登入系統進行後續的設定,如下圖二十一所示。
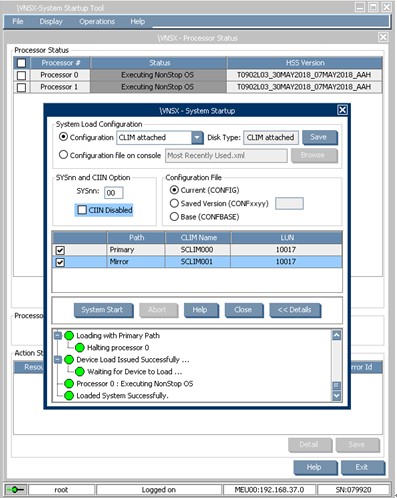
《圖二十一》成功開機畫面 - 後續記得要透過OSM service connection來更新core license!
參考資料
1.HPE Virtualized NonStop Deployment and Configuration Guide.pdf
2.https://www.vmware.com/support/pubs/