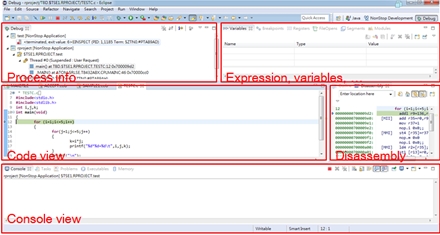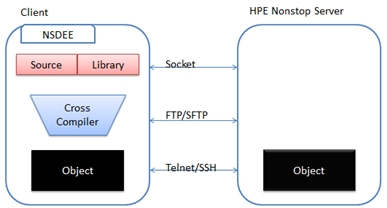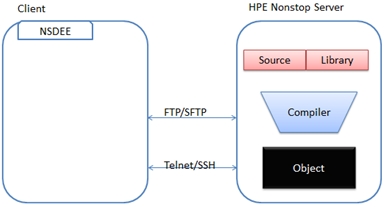第239期 / September 5, 2017 |
[產品介紹] HPE NSDEE介紹作者/許博翔 [發表日期:2017/9/5] 什麼是NSDEE 在Nonstop平台上,可以使用各種不同的語言來進行程式開發,下圖列出了一些可以在Nonstop平台上開發的程式跟一些相關的資訊。 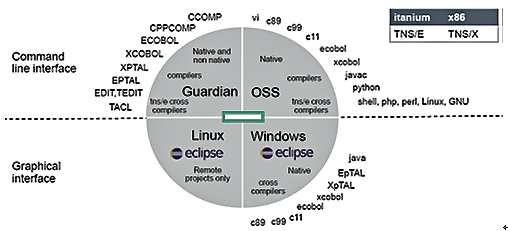 《圖一》 要如何整合這麼多的語言、編輯工具跟compiler呢?可以試試看使用NSDEE。 NSDEE,NonStop Development Environment for Eclipse的縮寫,是一套開發Nonstop平台程式所用的整合開發環境。透過NSDEE,可以用來進行特定語言或程式進行編輯、編譯、執行和除錯等軟體開發的工作。 跟Eclipse有什麼關係 Eclipse,一個著名的跨平台開源整合式開發環境(IDE),剛開始只是用來開發Java程式用,透過外掛模組的安裝,Eclipse可以開發各式各樣的程式語言。從另一層面來看,Eclipse的本身只是一個框架平台,在眾多外掛模組的支援下,使得Eclipse擁有較佳的靈活性,所以許多軟體開發商以Eclipse為框架開發自己的IDE。NSDEE就是一個例子,安裝好了特定的套件跟模組後,我們就可以開發Nonstop平台上的程式。 下圖為NSDEE版本的發展史,每次版本的更新,我們都可以看到NSDEE能做到的事情越來越多,功能也越來越強大。 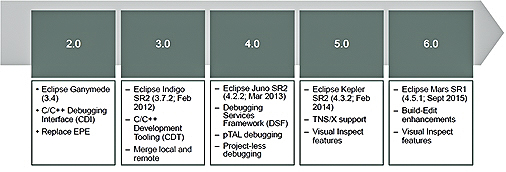 《圖二》 NSDEE功能特色 一、多種語言支援: NSDEE支援開發Nonstop平台上Native language程式,並支援C/C++、Cobol、pTal三種語言。 二、各種不同的介面(perspective) Eclipse整合了不同的開發環境,透過不同的介面設定,可以針對不同類型的程式進行開發,如何調整介面的方式如下。 在windows底下選擇open perspective,點選other: 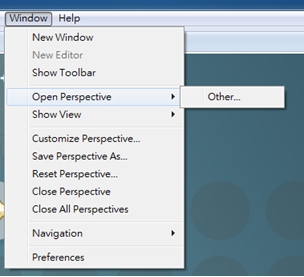 《圖三》 點選以後會出現已經安裝好的介面,這樣就可以選擇自己要使用的介面。 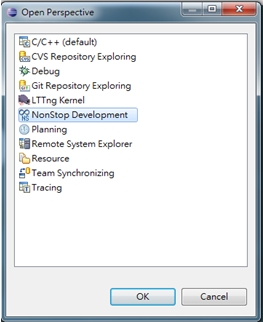 《圖四》 下面介紹2個常用的介面
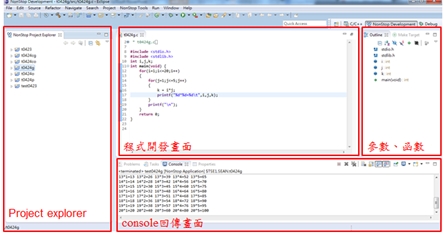 《圖五》 三、多元的程式開發方法 使用NSDEE來進行開發時可以分成兩種方式,Local及Remote這兩種,下面針對這兩種方式簡單的說明。
四、簡單的系統切換設定 透過Network Connection設定,可以儲存Nonstop系統連線的資訊,後續只要進來這個畫面,就可以看到之前儲存的設定,只要點選你要的設定,點選Connect,就可以簡單的連線到你想要連線到的Server。 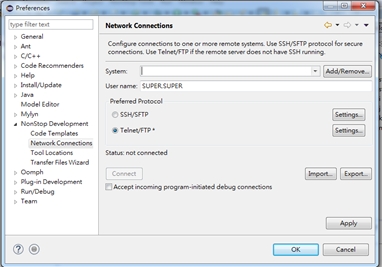 《圖九》 NSDEE操作 一、建立一個project 在NSDEE上面進行開發,以Project的方式來進行,所以我們要先來建立一個新的project,當我們要建立project的時候,會看到NSDEE提供了各種類型的project類型讓我們去做選擇,要在Nonstop 平台底下進行開發的話,可以參考下圖,六種類型的project讓我們去決定要開發哪一種的project。 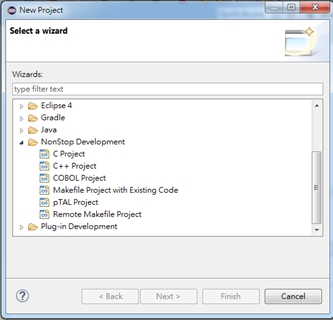 《圖十》 選擇要開發哪一種類型的project,照著指示一個一個步驟做,project就建立完成了,Project explorer可以看到剛剛建立好的project。 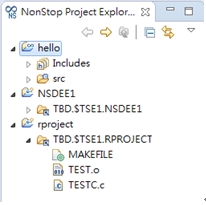 《圖十一》 二、開發程式及編譯程式碼 Project建立完了,程式碼也開發完後,就可以來進行編譯了,編譯也是以project的方式來進行,根據Local跟Remote,編譯的動作也有差異。Local的話,右鍵點選project名稱後,可以選擇要對這個project做什麼動作。 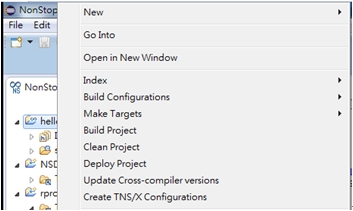 《圖十二》 選擇Build Project對project裡面的source進行編譯,編譯過程中產生的訊息都會出現在console view中。 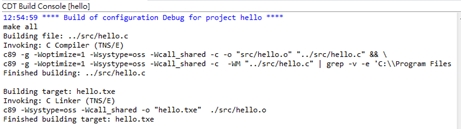 《圖十三》 選擇Deploy Project可以將project編譯成功的Object上傳,Object上傳的路徑會依照project的設定。 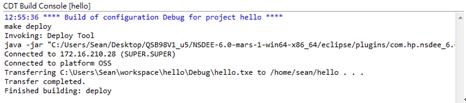 《圖十四》 Remote的話,則是透過make file來進行編譯的動作,當開發者編輯好程式碼後,將source進行儲存,當source順利存到Nonstop Server,系統會去讀取make file,並根據make file裡面的設定進行動作。 Make file的範例可以參考下面的圖: 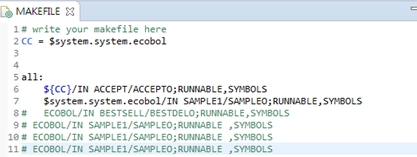 《圖十五》 三、執行跟進行debug 使用NSDEE執行程式或進行debug,都需要先做好設定,像是要連線到的系統跟相對應的project資訊。根據我們輸入的設定,NSDEE才能夠順利的執行我們預期要執行的object。從run底下可以看到有run configuration跟debug configuration這兩個地方可以做設定。 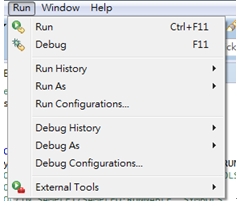 《圖十六》 Run configuration的設定畫面如下: 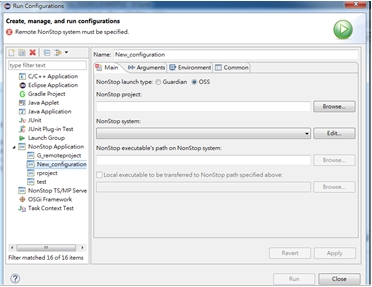 《圖十七》 Debug Configuration的設定畫面如下: 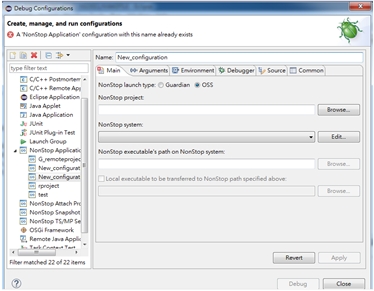 《圖十八》 比較之下,雖然Debug configuration比run configuration多了兩個頁面去做設定,兩個Configuration是可以共用的。 設定頁面的說明如下: 1.Main:設定對應到的NSDEE project、Nonstop系統跟程式執行檔的位置。 2.Argument:設定run或debug時使用的參數。 3.Environment:設定run或debug時使用的環境變數。 4.Debugger:設定debug時使用預設的程式,或者是自己指定的程式。 5.Source:debug時,Source檔案的路徑設定。 6.Common:其他的一些常用設定會放置在這邊。 透過這些設定,就可以連線到遠端的Nonstop Server去進行程式的執行跟debug了。 結論 透過圖形化介面的開發工具,開發Nonstop平台的程式不再那麼困難,使用者不需要特別去記多平台之間的布一樣的操作指令,可以更專心在業務邏輯與程式流程的開發上;相對應的,程式的開發速度跟品質也會有大幅的提升。 參考資料 1.HPE Nonstop Development Environment for Eclipse 6.0 User Guide, June 2016 2.HPE Nonstop Development Environment for Eclipse 6.0 Debugging Supplement, June 2016 3.HPE Integrity Nonstop Technical Boot Camp Nonstop Languages and Tools Product Portfolio Technical Update, Roland Lemoine, November 2016
|

|
凌群電子報/一九八四年五月二十日創刊 |