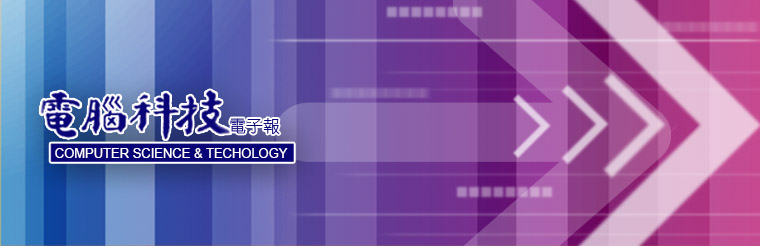第192期 / October 5, 2013 |
建立自己的雲端主機作者/吳旻聰 [發表日期:2013/10/4] 前言 雲端一詞是近幾年在資訊領域相當熱門的一個話題也衍生相當多應用及產品,而此次將為大家介紹雲端主機的使用,以前在架設網站時需要準備一台實體機器,申請網路或者在ISP業者租個機櫃使用,這些的花費成本可是相當高的,因此現在有許多雲端服務業者提供雲端主機的租借,使用此服務可不必購買昂貴的主機系統,也不須負擔租借機櫃的費用,且雲端服務業者也提供相當多的備援措施。 在這文章內將介紹Amazon Web Service 內的Elastic Compute Cloud (EC2)主要提供的服務為提供使用者租借一個虛擬主機執行所需的應用,Amazon EC2的管理相當的簡易,僅須透過web瀏覽器即可管理各個虛擬主機,接著就介紹如何在Amazon 上建立自己的雲端主機。 如何在Amazon 上建立自己的雲端主機 一開始先登入Amazon Web Service 並點選 EC2(Virtual Service in the Cloud)服務的功能。 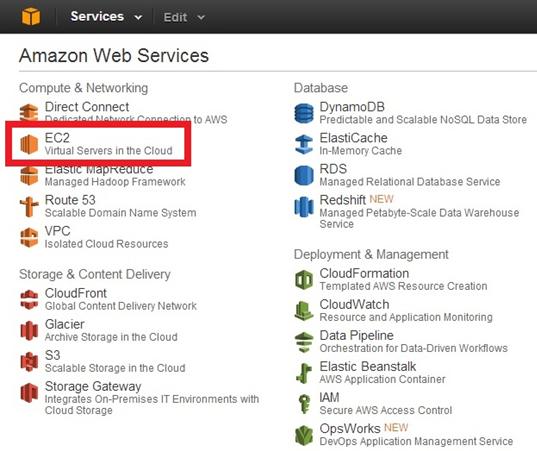 《圖一》 到了第二頁點選Launch Instance開始建立雲端主機。 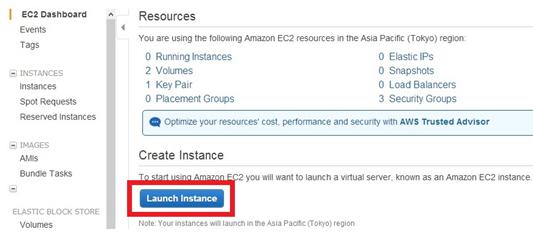 《圖二》 進入建立步驟後點選基本安裝選項(Classic wizard)並點選繼續。 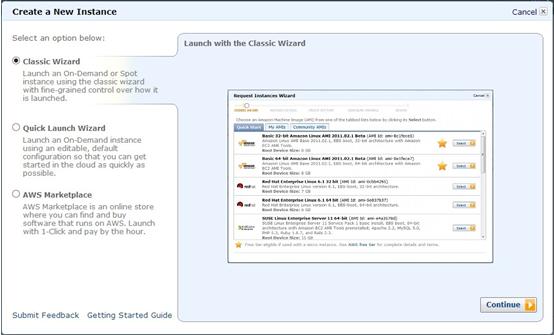 《圖三》 在點選繼續後可看到Amazon 提供相當多的作業系統提供使用者使用,其中包括了Linux 及 windowns 的作業系統,而Linux 更包含了較知名的ubuntu 及redhat 的版本,也有Amazon 自行出的一個的作業系統,此次說明選用redhat版本來為大家介紹。 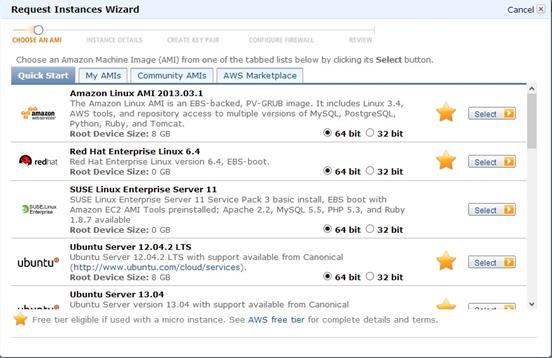 《圖四》 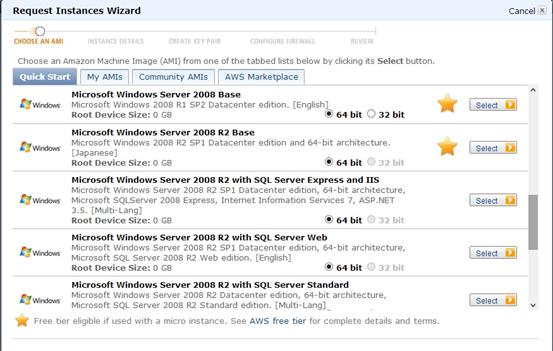 《圖五》 當點選完作業系統版本後則會進入虛擬機的硬體設備的設定以及可點選建立幾套一樣的虛擬機。 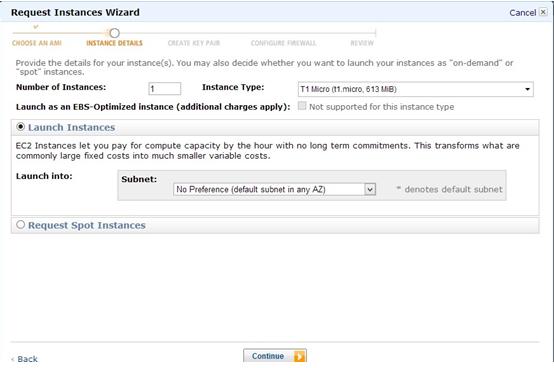 《圖六》 由下圖可看到可選擇虛擬機所配置的硬體設備,包含CPU的核心數,記憶體大小等等,由於選擇較高規格的硬體需額外花費,,因此此次僅使用T1 Micro進行操作,在日後若發現虛擬機規格不夠時,可隨時由管理頁面進行升級,達到擴充升級的效果。 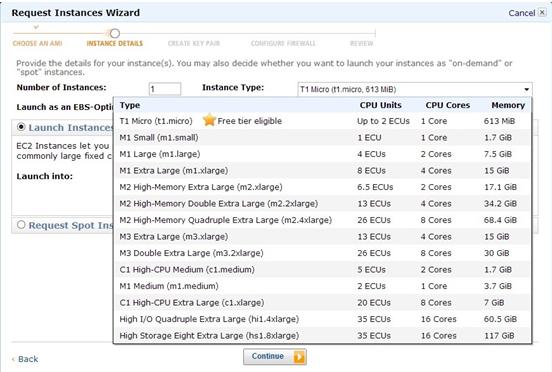 《圖七》 在設定玩虛擬機硬體配置後會來到選擇作業系統Kernel 以及 Ram Disk 的選單,若有需要指定作業系統核心的編號或者Ram Disk 的編號可在此處進行設定選取,此處我們使用預設設定在點選繼續按紐。 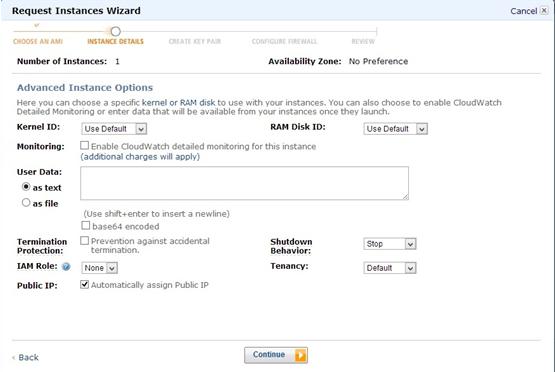 《圖八》 在此頁面可設定作業系統儲存設定,此處不做更動進行下一步驟。 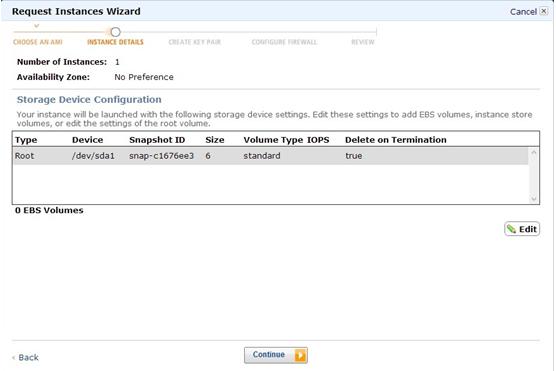 《圖九》 接著進行設定主機標籤,可在Value上打上自行命名的主機標籤。 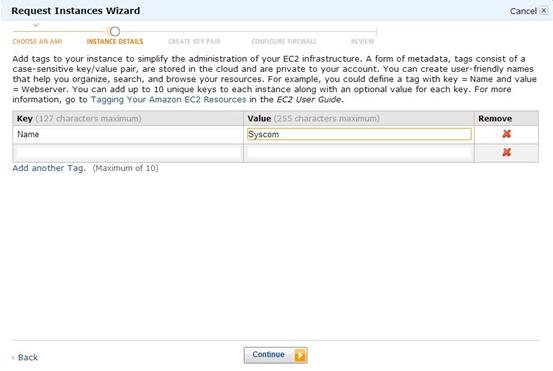 《圖十》 接下來這個步驟是為了讓使用者可以透過SSH連線至所建立的雲端主機使用的金鑰,此步驟相當重要,若缺少此步驟可能造成無法登入的情形,在此選擇建立新的金鑰(Create a new key Pair),接著輸入金鑰名稱之後點選Create & Download 金鑰選項,即可將所產生的金鑰給下載下來到使用者端。 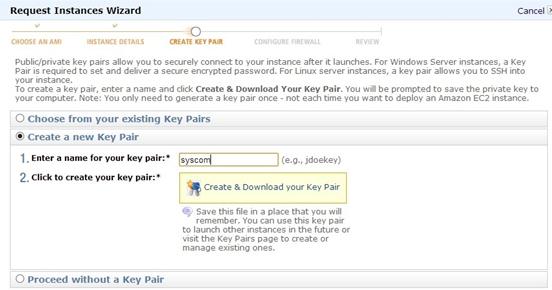 《圖十一》 接著會進入Security Group設定選項,此處設定防火牆群組,為外部網路連至此雲端主機時所開放的Port以及IP等等的設定,若沒設定將會被防火牆擋掉並無法從遠端連入所建立之雲端主機。 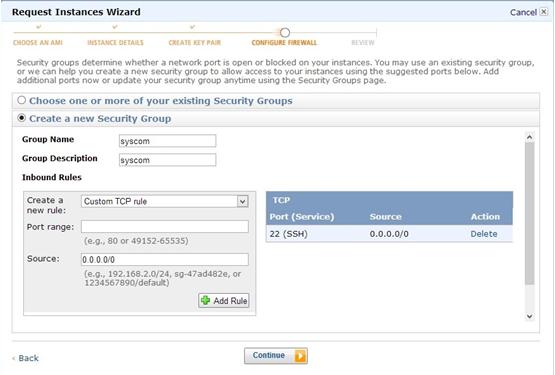 《圖十二》 在選單下可以看到許多常用的Port包含(ssh,ftp,mysql…)可以直接供選擇,此處設定先將SSH的Port 給開放以便待會登入雲端主機使用。 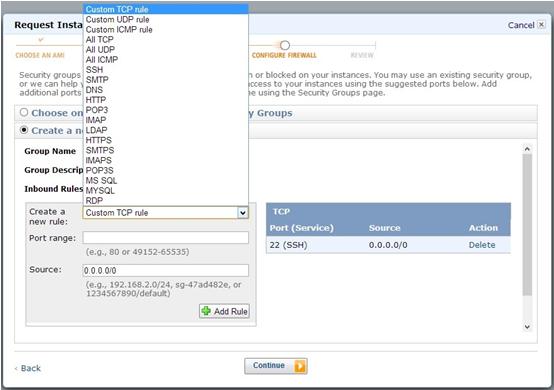 《圖十三》 最後可到我們所選擇的雲端主機相關設定,包含作業系統版本、核心版本、虛擬機硬體資訊等等,若發現有漏則再返回上一部設定即可,最後點選Launch建立自己的雲端主機。 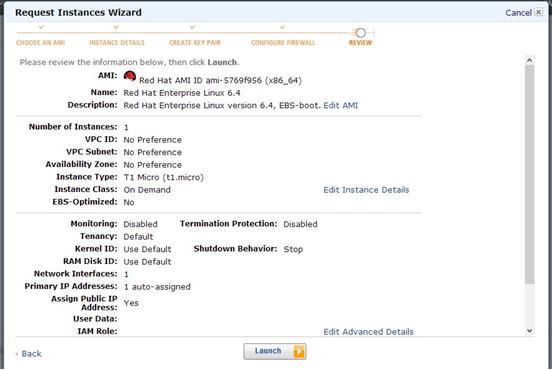 《圖十四》 建立完成後,可以透過AWS後台管理看到剛才所建立的雲端主機資訊及狀態等等。 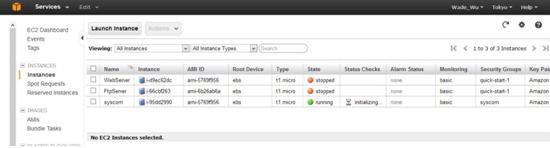 《圖十五》 在後台管理點選剛才所建立的雲端主機,可列出所有資訊此處我們需要Public DNS這是待會登入主機所要用的的網址,也可由後台查出所分配到的實體IP,由於IPV4已不夠使用,因此Amazon預設採用動態分配的方式並沒給固定IP若有需要固定IP需額外申請。 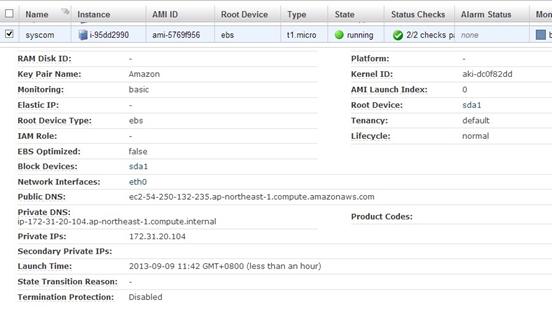 《圖十六》 接著將介紹登入剛才所建立之雲端主機,此處使用putty軟體進行SSH登入,由於我們需要用剛才所下載的金鑰進行登入主機的步驟,但Putty所接受的Key為ppk格式不支援剛由EC2下載之金鑰pem格式,因此須利用putty key Generator進行金鑰的轉換。 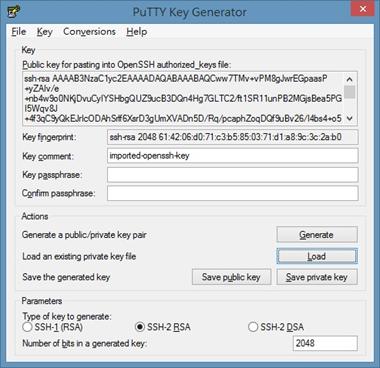 《圖十七》 再轉換金鑰後即可利用此金鑰登入遠端主機,一開始先將金鑰載入putty內選擇ssh 得auth選項即可看到一瀏覽按鈕將剛才所產生出的ppk金鑰給載入。 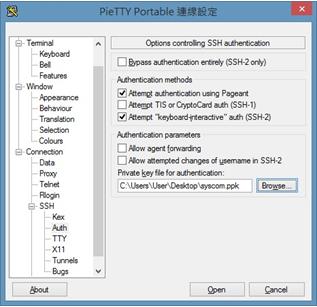 《圖十八》 第二步驟切回Session建立連線設定,將剛剛在AWS後台管理系統所看到的Public DNS 網址給貼至 host Name 後按下open鍵即可連線至在Amazon 上建立的雲端主機。 最後來到登入畫面輸入ec2-user登入即完成在Amazon上的雲端主機建置,就可開始使用此系統了。 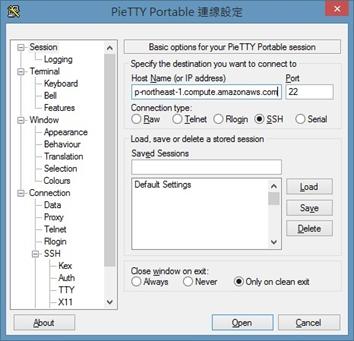 《圖十九》 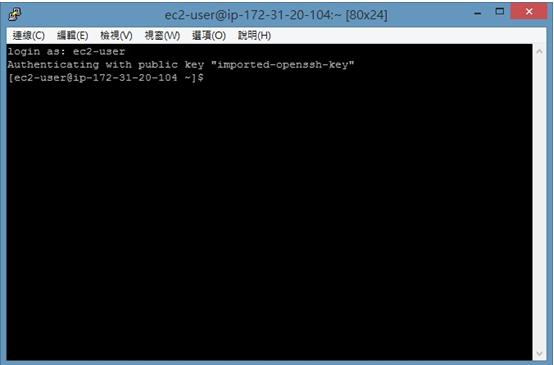 《圖二十》 結語 在這雲端運算盛行的時代,建立一台伺服器已不在需要自行購買主機,維護主機硬體,有許多的雲端服務業者提供相當多的服務供大家使用,在軟體設計工作上常常遇到需要跨平台支援(windows /Linux),但並非隨時有不同平台設備供使用,若利用雲端服務可省下安裝作業系統、部屬電腦網路及其他環境設定的時間,因此可多加利用此服務。 參考資料 ‧Amazon Web Service : http://aws.amazon.com/ ‧Amazon Web Service Documentation : http://docs.aws.amazon.com/AWSEC2/latest/UserGuide/concepts.html ‧Amazon Web Service 門外漢心得:http://blog.eddie.com.tw/2011/03/07/amazon-web-services/
|

|
凌群電子報/一九八四年五月二十日創刊 |